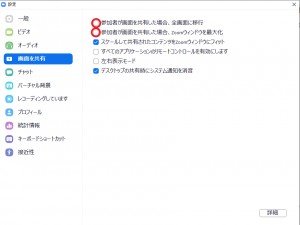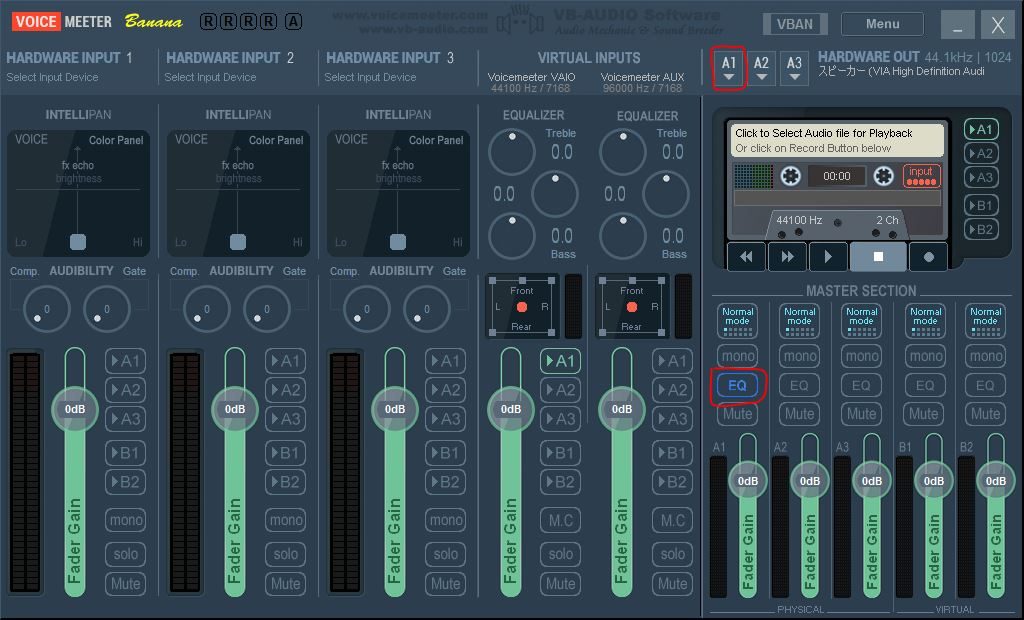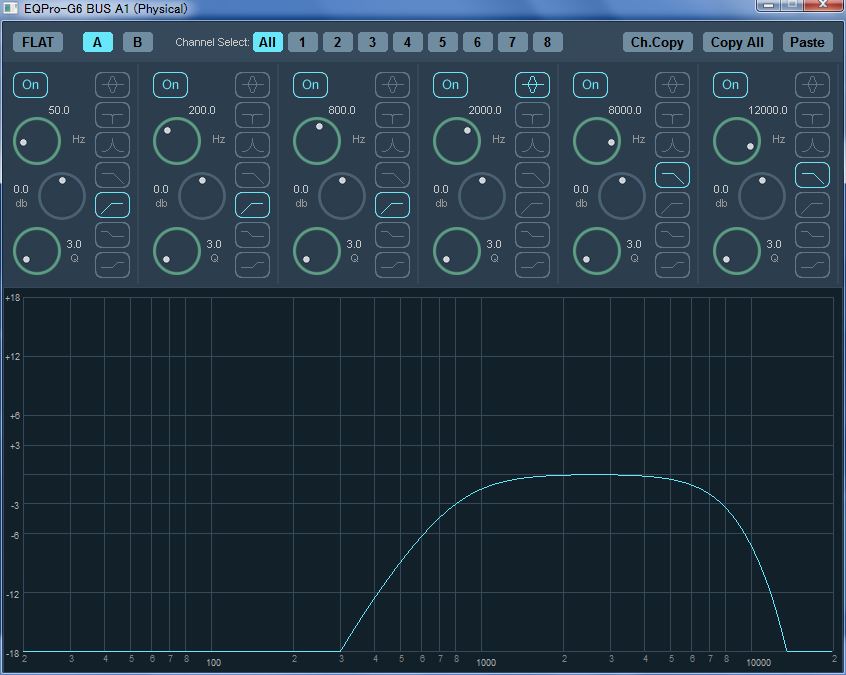新型コロナウィルスの影響により各地の大学でオンライン講義が急増しそうです。
障害学生にとっては、オンラインになることで「参加しやすくなる」こともあれば、「参加しにくくなる」ことも考えられます。
ゆにでは聴覚障害学生向けにオンライン講義と文字情報保障を併用する方法をテストしてみました。
その結果をふまえて、簡単にその方法と注意点を解説してみます。
ここではZoom(オンライン講義・会議システム)で行われる授業とcaptiOnline(遠隔文字情報保障システム)の2つを用いて授業の文字情報保障を行う方法を解説します。
おそらく別のシステム同士の組み合わせでも基本的な考え方は同じようになると思います。
準備するもの(例)
- 講師
- PC(配信用)
- (以下、あれば)
- マイク
- WEBカメラ
- 情報保障者
- PC(入力・講義参加用)
- 受講者(聴覚障害者)
- PC(受講用)
- スマートフォン(情報保障表示用)
- ※PCもしくはAndroid(7.0以降)では受講と文字情報保障表示を1つの端末で同時に行うことも可能です。
iPhoneの場合は画面分割ができないため、もう一台端末を用意する必要があります。
ネットワークとブラウザ(Google Chrome)とZoom(あるいはTeamsなどのクライアントアプリ)のクライアントはそれぞれの端末について事前に準備してください。
パターン1:主催者が字幕を配信
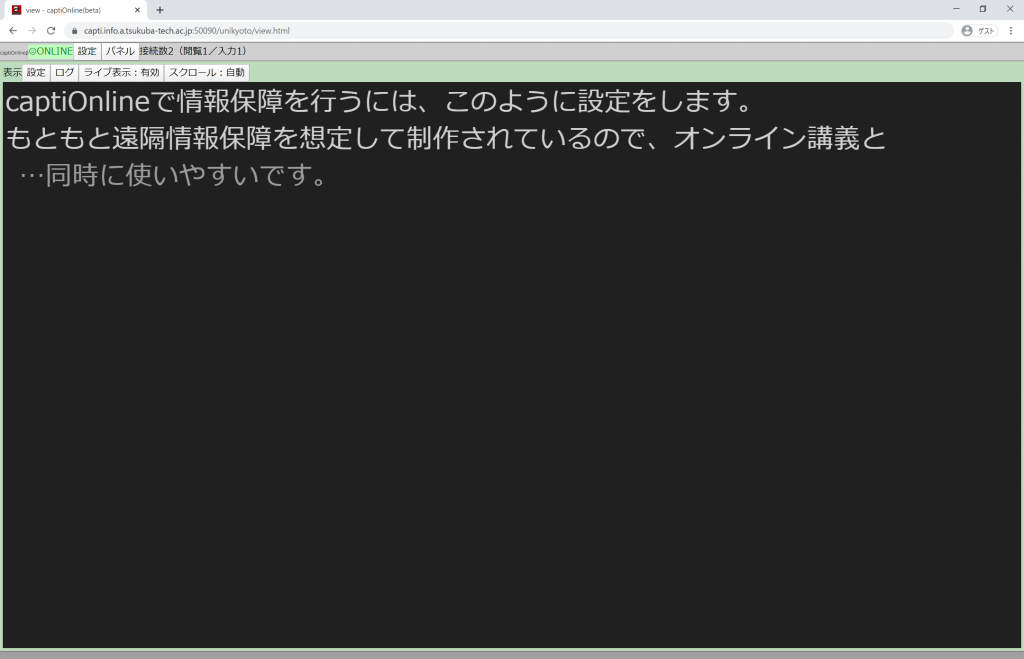
情報保障字幕表示画面の例
講師側でスライドなどがない場合に情報保障字幕の画面のみを参加者全員に共有する方法
主催者
- Zoomで新規ミーティングを開始して、情報保障者全員を受講者と同じようにミーティングに招待。
- 主催者側の端末で、Chrome上のcaptiOnlineとZoomの両方を起動。
- 主催者側の端末でcaptiOnlineの閲覧ページを開き、Chromeを最大化しておく
- Zoomの「画面の共有」をクリックし、「view – captiOnline(beta)」を選択。
- ミーティングを実施。
利用者
- 通常の手順でミーティングに参加。
- 講師の画面共有が情報保障字幕として配信される
情報保障者
- 主催者から招待されたZoomミーティングに参加する
- カメラ・マイクはオフにしておく
- Chrome上でcaptiOnlineの入力者ページを開く
- Zoomは最小化しておいてもOK
- 授業が始まったら情報保障を開始する
パターン2:利用者がミーティング映像と字幕を1台の端末上で並べて表示
講師がスライドなど資料画像も送りたい場合
主催者側
- Zoomで新規ミーティングを開始して、情報保障者全員を受講者と同じようにミーティングに招待。
- 通常の手順でミーティングを実施。
利用者
- Android(7.0以降)の場合
- ZoomとCaptiOnlineの両方を起動。
- ZoomとCaptiOnlineの両方が見えるように画面表示を調整。(Zoomを起動してからタスク画面から「画面分割」などをタップ。その後でChromeを起動しcaptiOnlineを表示する)
- Zoomで、①画面共有時に自動でフルスクリーン表示しないように、②参加社が画面共有した際に自動でウィンドウを最大化しないように設定。
- ミーティングに参加。
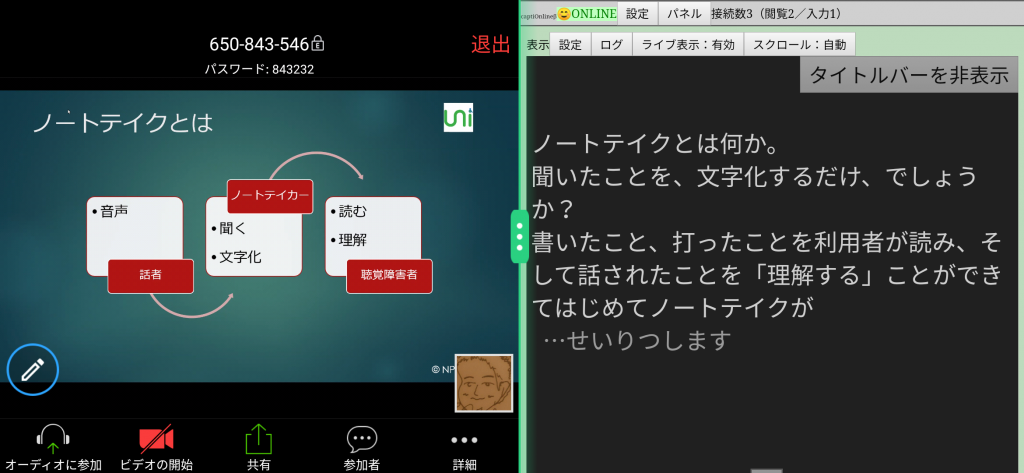
Androidで講義資料(Zoom)と字幕(Chrome・captiOnline)を同時表示する例
- Windowsの場合
- 情報保障表示端末とZoom参加端末を別途用意する場合
- WindowsでZoomを起動。
- iPhoneなどでcaptiOnlineの閲覧ページを表示
- ZoomとCaptiOnlineの両方が見えるように機器の配置を調整。
- ミーティングに参加。
情報保障者
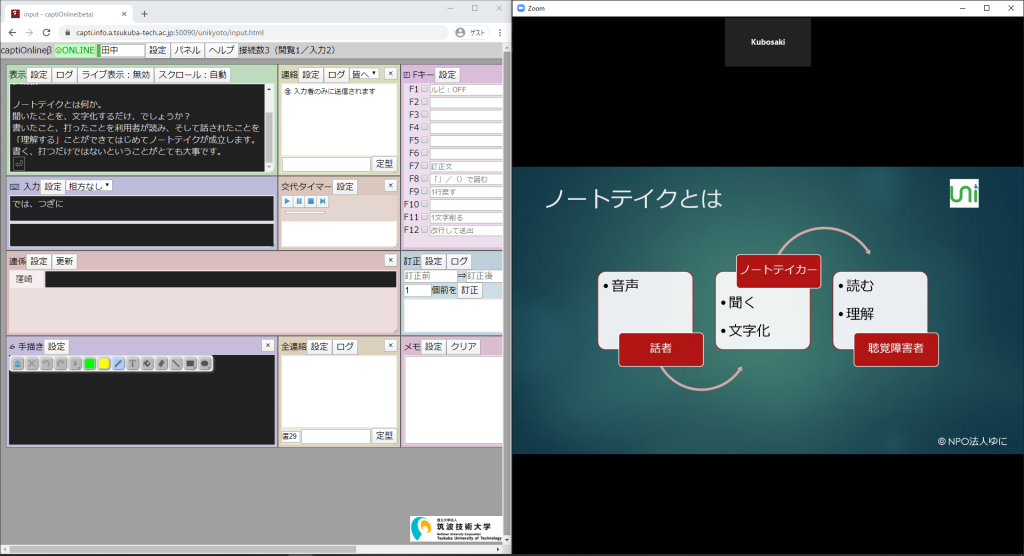
入力用captiOnline・ChromeとZoomを1つの画面に配置した入力者用画面の例(Windows)
-
- 主催者から招待されたZoomミーティングに参加する
- カメラ・マイクはオフにしておく
- Chrome上でcaptiOnlineの入力者ページを開く
- [Windowsキー+カーソルキー左右] 等でcaptiOnlineとZoomの画面を左右に配置
- 授業が始まったら共有資料を参照しながら情報保障を開始する
- Zoom参加をタブレット等、入力をPC等に振り分けて行うことも可能
全体的な注意事項:
どの立場で関わる場合でも、2つのシステムを同時に使うことへの慣れが必要
主催側
- 複数の発言者がいる場合「話者は発話する前に名乗る」ルールを徹底(対面時に比べて誰が話しているのかが分かりにくい)
- 画面共有時には想定外の情報が漏れないように注意が必要
利用者
- iPhoneではZoomと情報保障字幕の同時表示はできない(マルチタスク機能未対応のため)
- トラブル時に対応できる人が近くにいないため、別の方法で連絡を取る必要がある
情報保障者
- 2つの通信・処理を同時に行うため、ある程度のPCスペック・通信帯域が必要
その他の懸念
- 外部の通訳者や受講登録者以外の学生がサポーターになる場合に、オンライン講義へのアクセス権を割り振る必要がある
- ネットワーク経路や使用システムが多くなる分トラブルの可能性も増える
- 慣れるまでは事前テストをしてみるなどして各参加者が操作に慣れる必要がある
- Zoom自体にも「Closed Caption」という機能があり配信映像上に1行の字幕を入力・表示できるが、日本語での情報保障用途に使うには力不足の印象。現時点では専用システムを併用したほうが使い勝手が良い
- ex.1行のみしか表示できない
- 連系入力には非対応
- 「Closed Caption」機能の日本語訳が「近接性」となっており設定項目がわかりにくい
その他ご相談
ゆにでは小学校から大学・企業等への遠隔情報保障の経験から、
オンラインで行われる授業に関するアクセシビリティについても相談をお受けしています。
オンライン講義でのアクセシビリティ・情報保障についてお困り事があればいつでもお問い合わせください。
お問い合わせページ
参考リンク
立命館大学生存学研究所主催 オンラインセミナー「新型コロナウイルス感染症と生存学」
オンラインセミナーにcaptiOnlineで字幕を付与した実例(リンク先に話者と文字通訳と手話通訳と資料を同時に表示する画像あり)
captiOnline(ウェブを活用した聴覚障害者のための情報保障実験サイト)
筑波技術大学 若月大輔先生によるウェブベースの情報保障システム
Zoomミーティング
Zoom Video Communicationsによるオンライン会議・講義システム
オンライン講義の通信量
大向一輝氏(東京大学大学院人文社会系研究科准教授)によるZoom等オンライン授業の通信量の計測